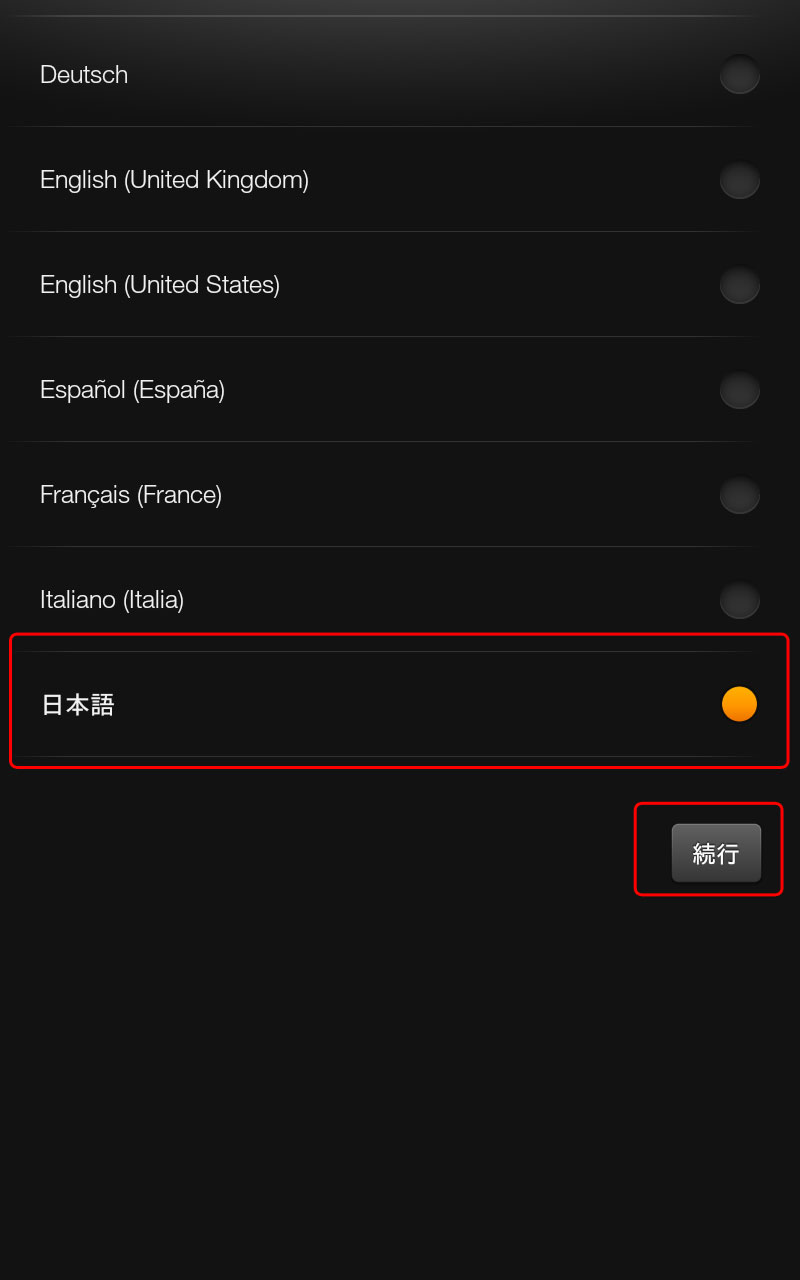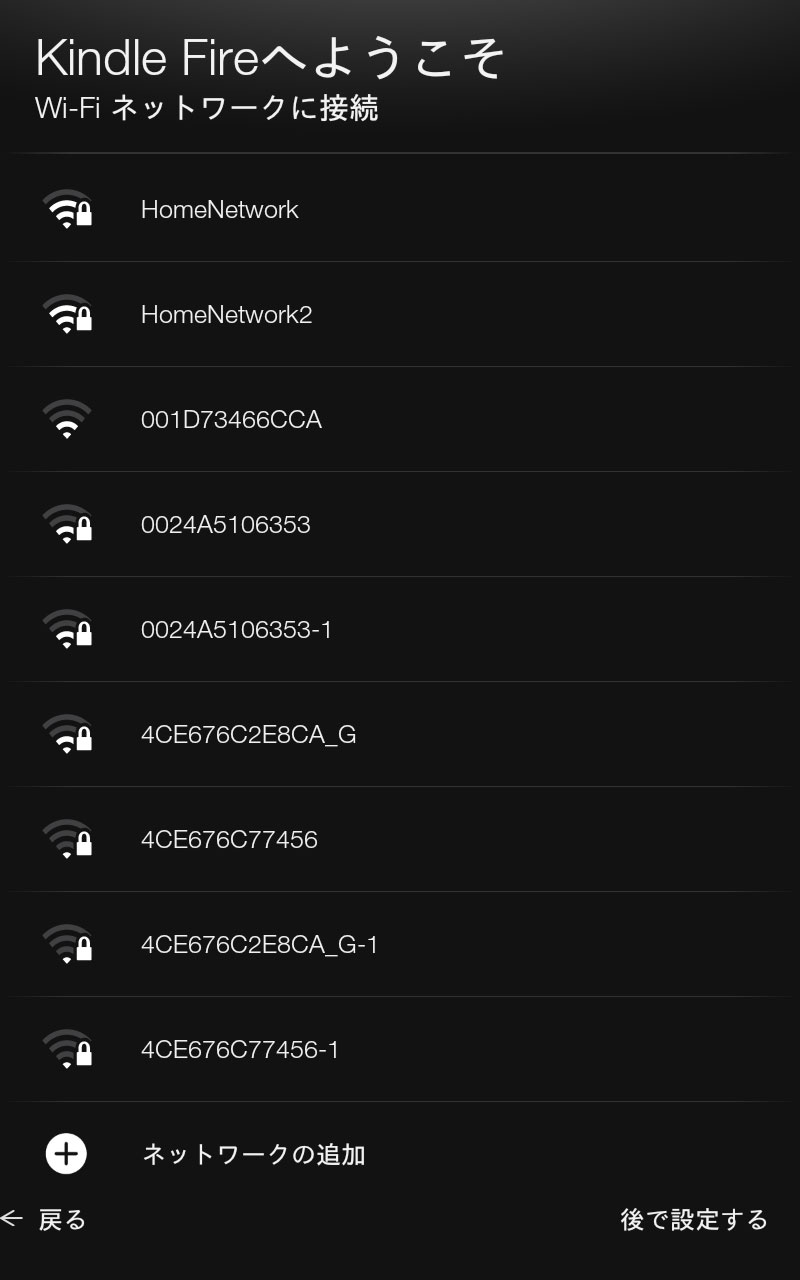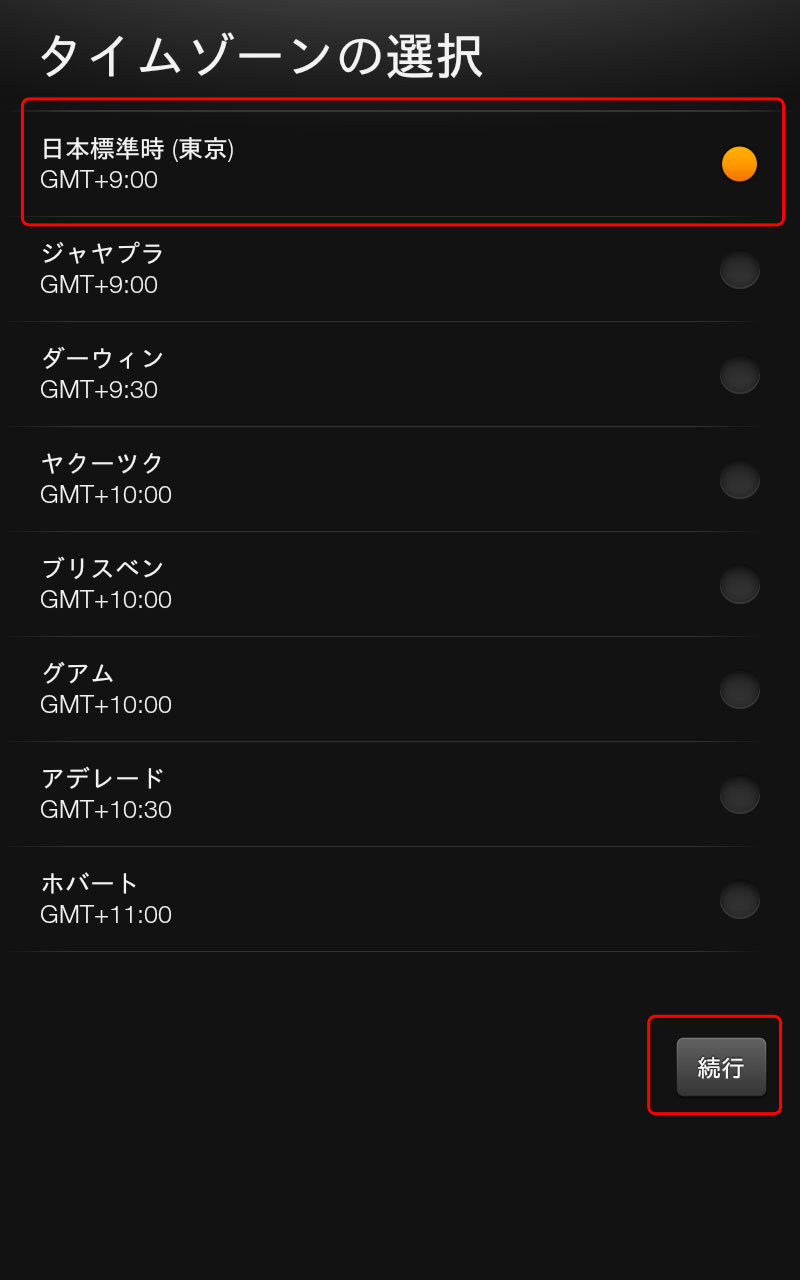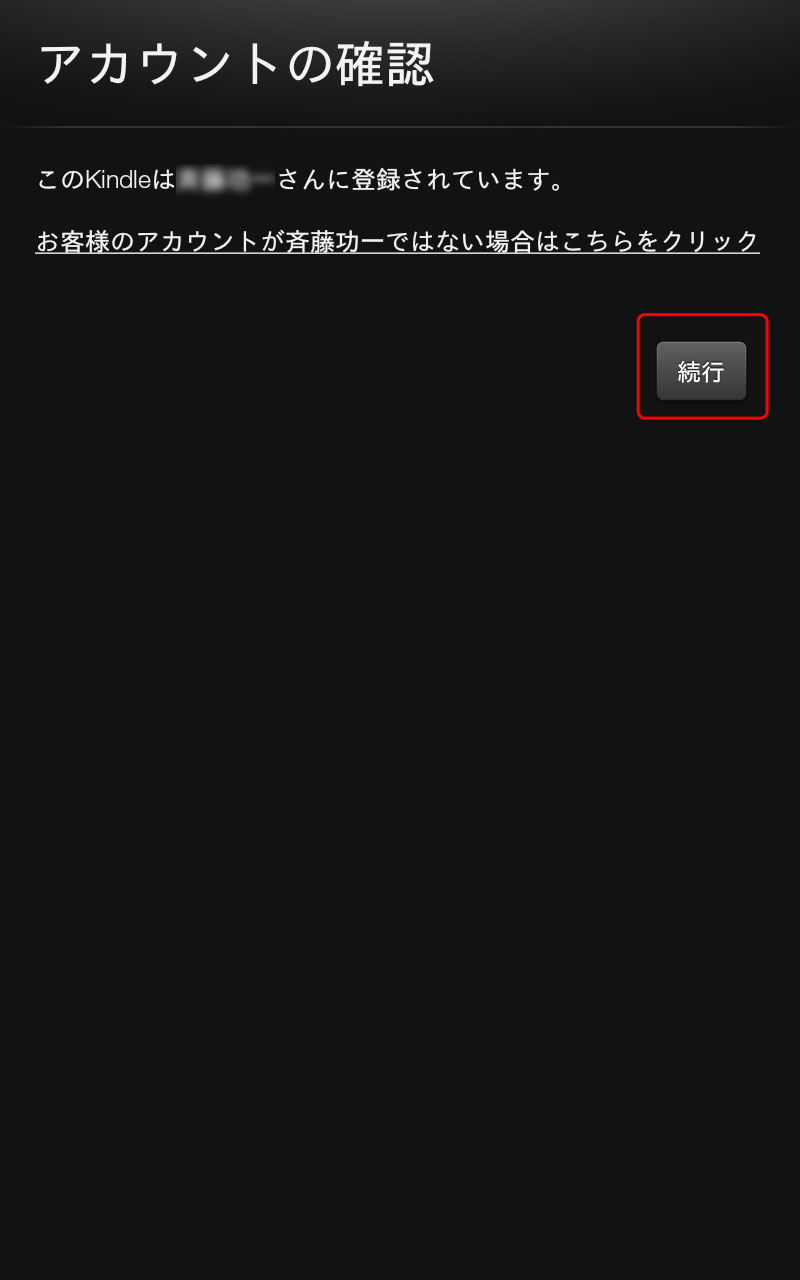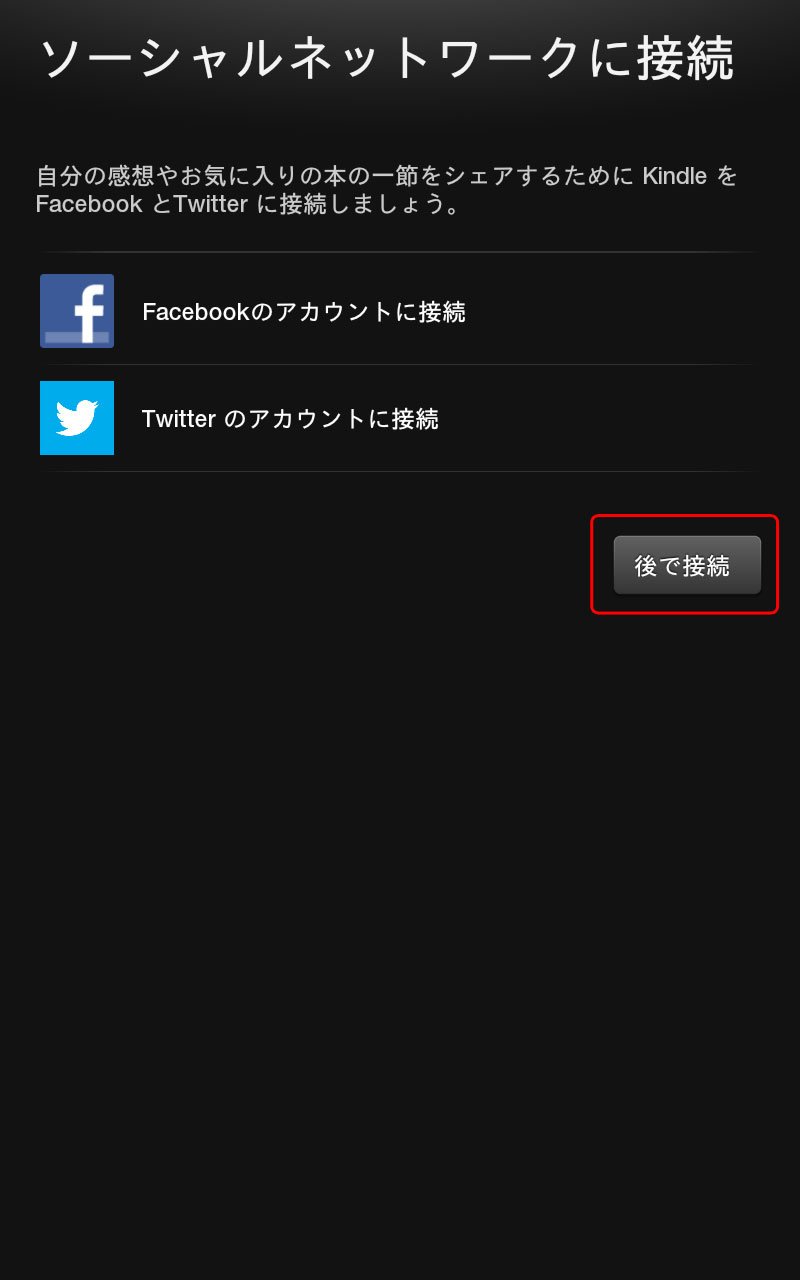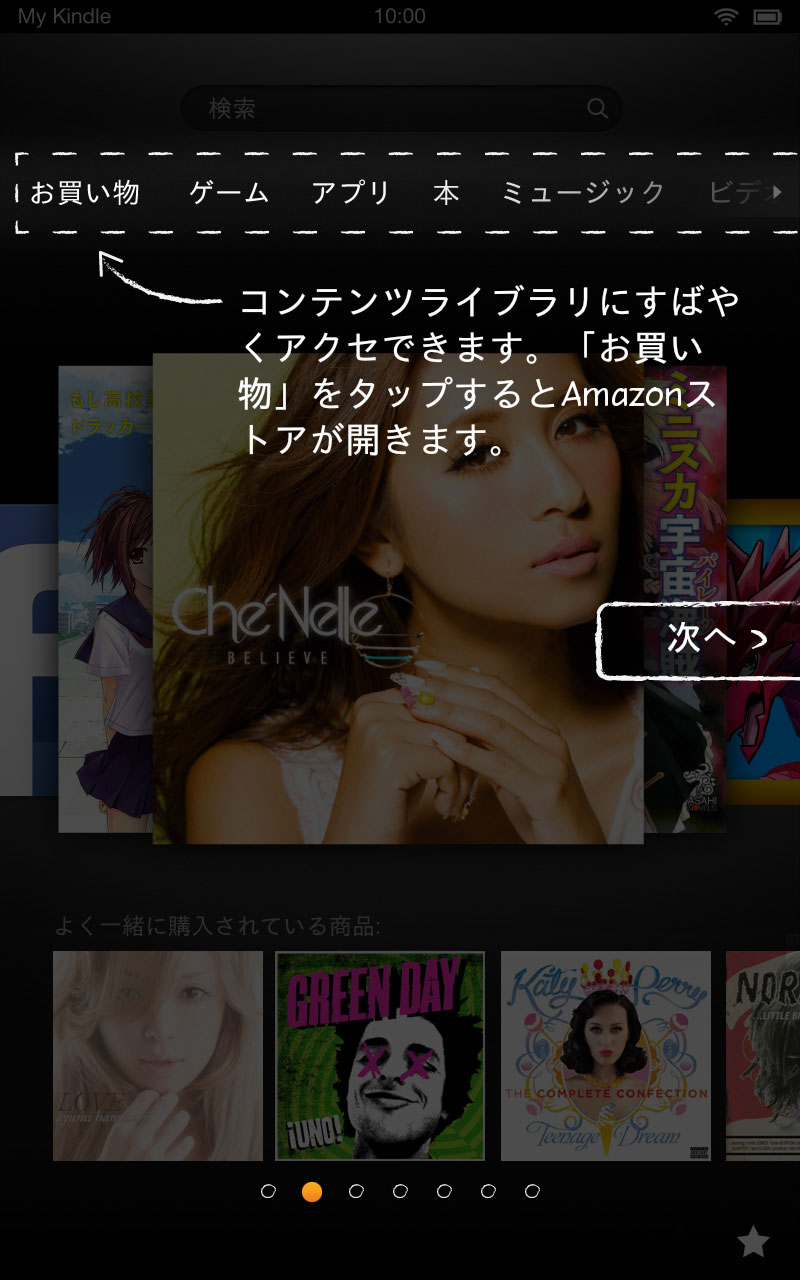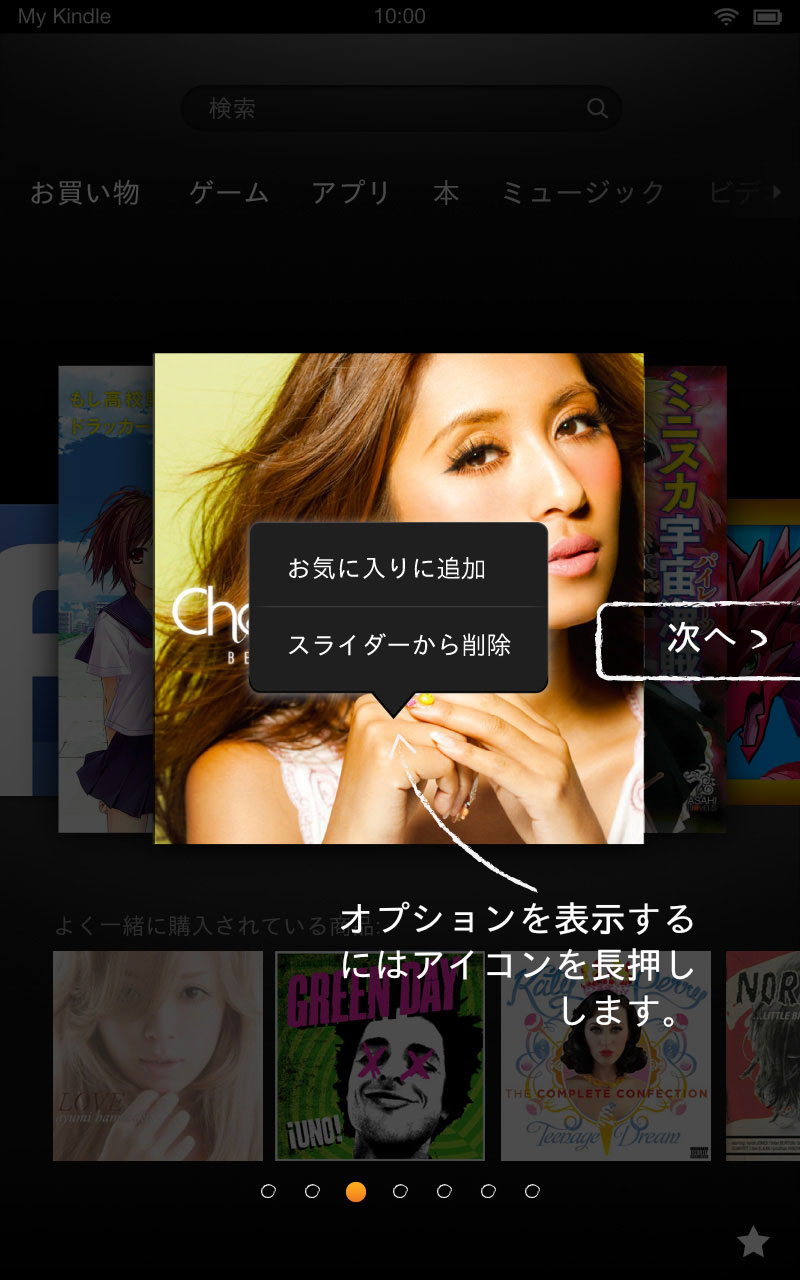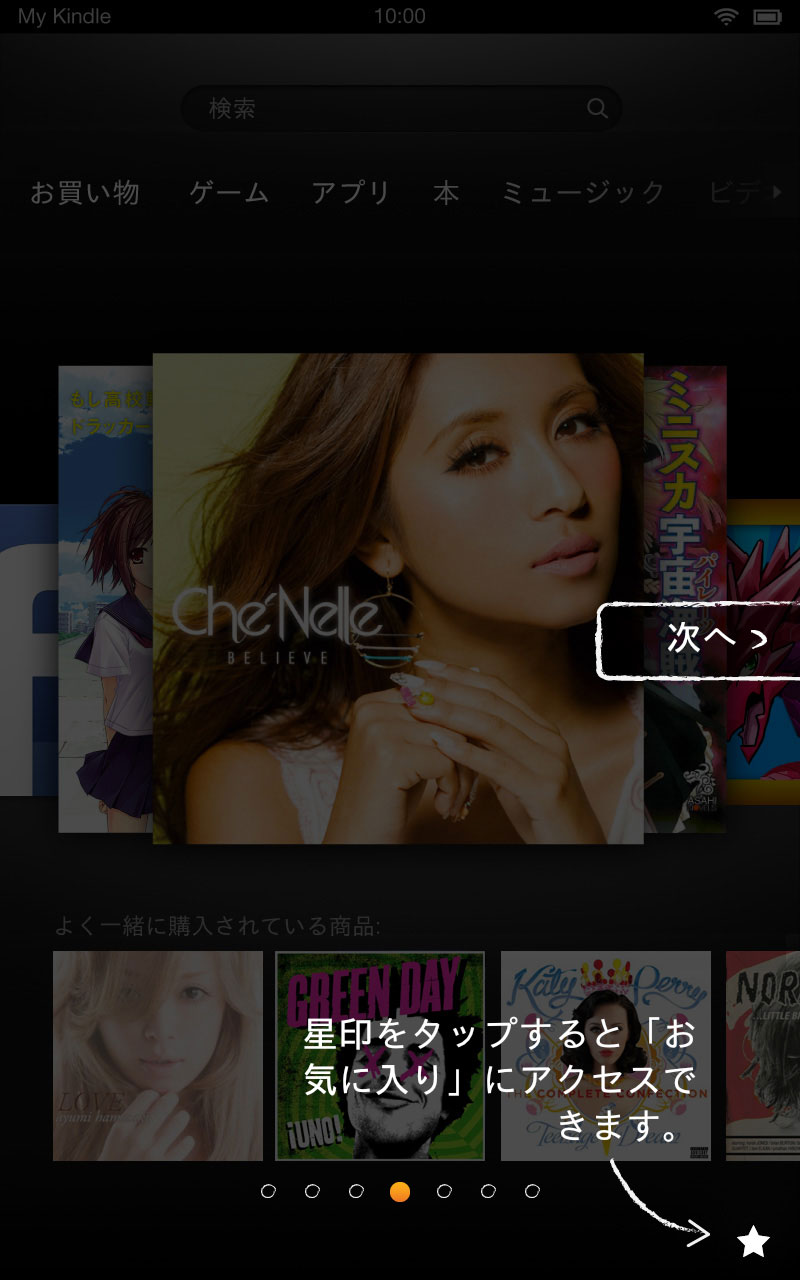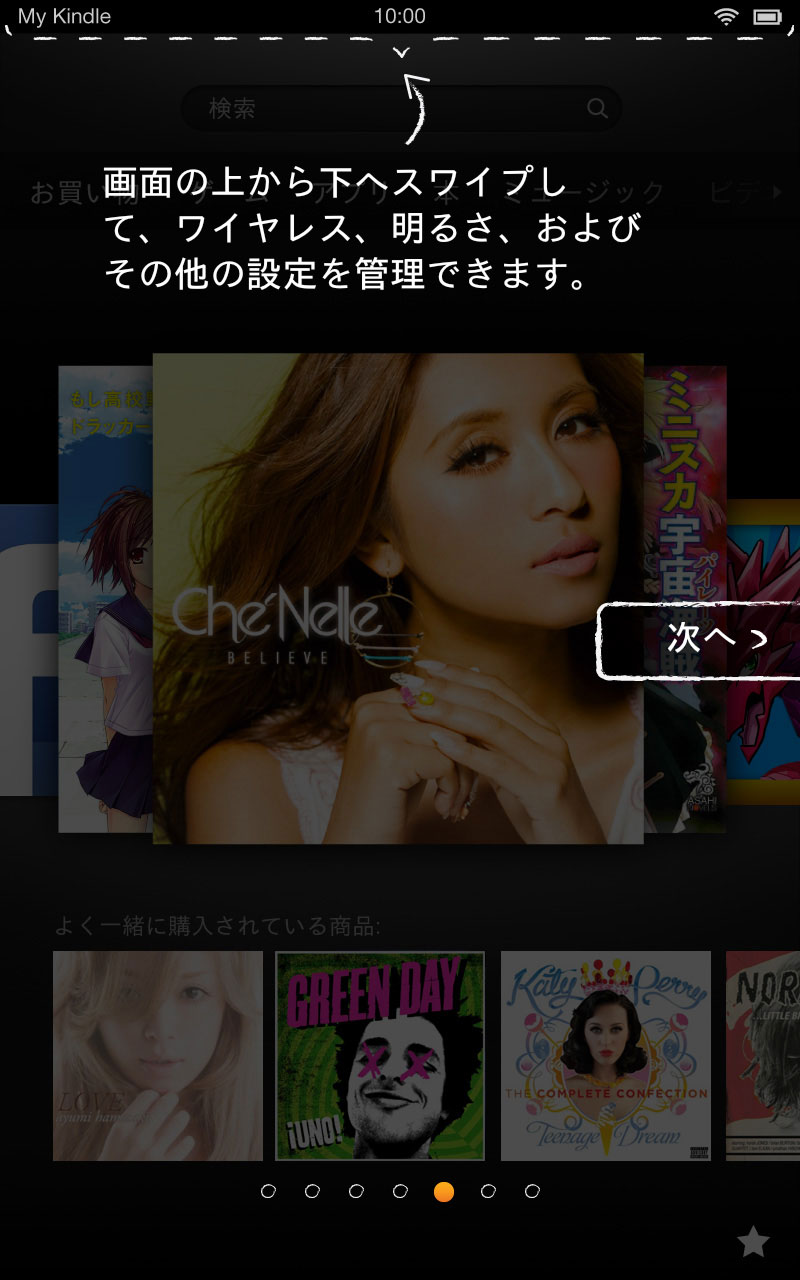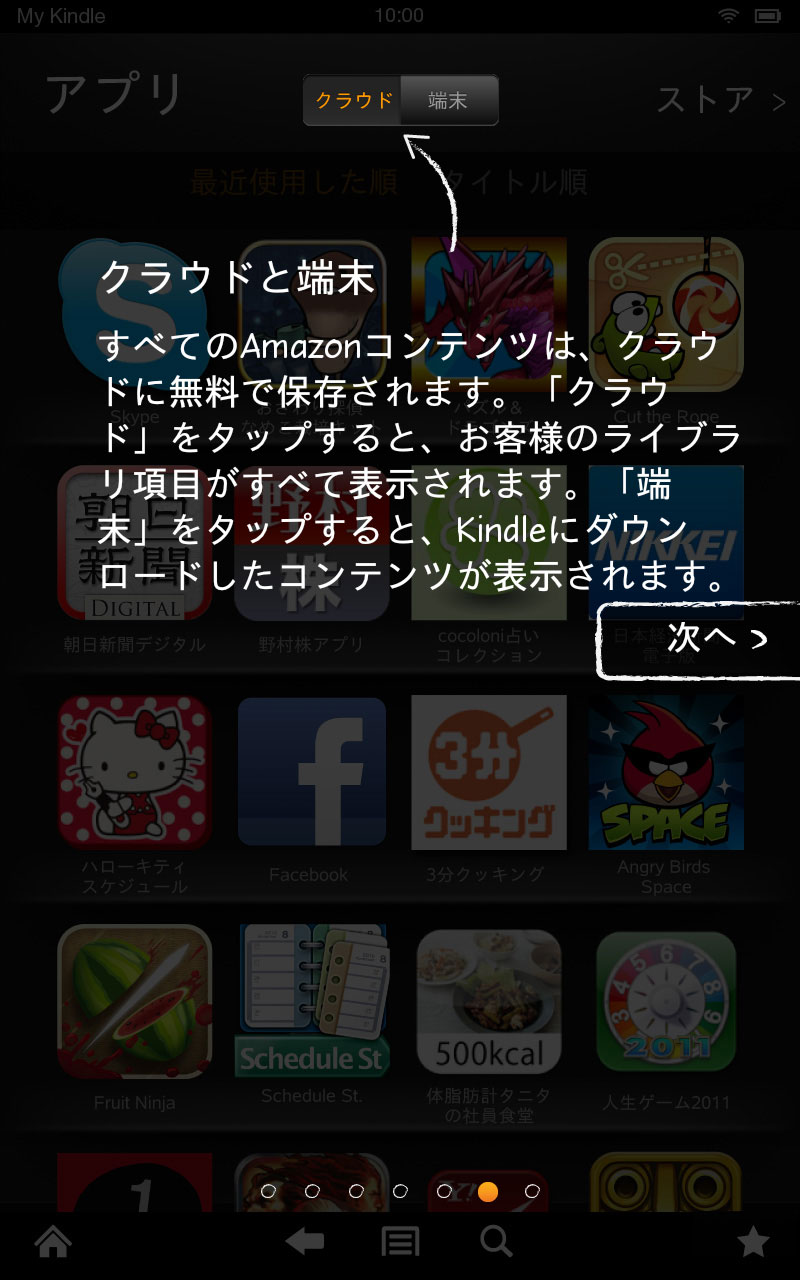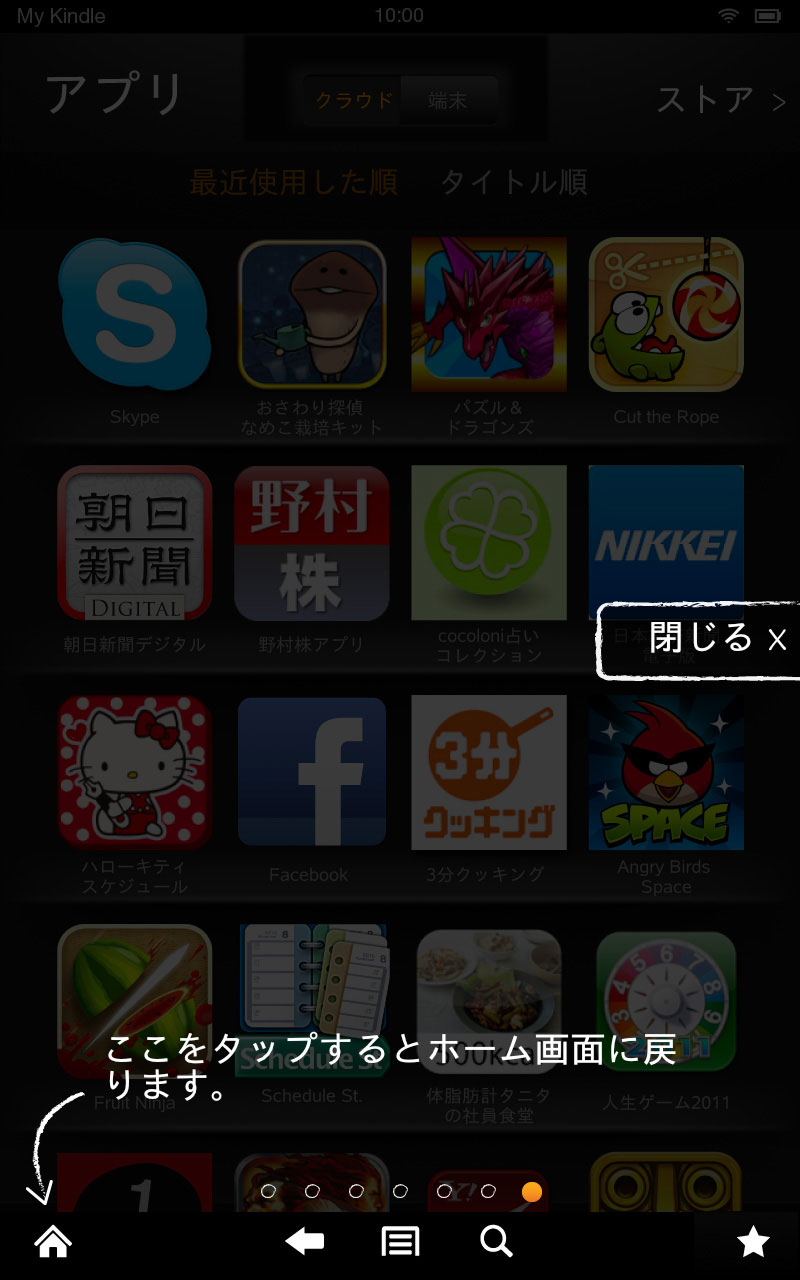kindle Fire HD開封が終わったところで早速セットアップに進みましょう。
kindle Fire HD起動、セットアップする
本体右側面にある電源ボタンを長押ししてキンドルを起動します。
約20秒ほど経つと画面が明るくなります。ロックアイコンが表示されるので横にスライドさせ次に進みます。
言語設定画面が表示されるので「日本語」を選択し「続行」を選択します。
Wi-Fi設定画面に進みます。基本的に無線LAN、Wi-Fiが接続できないとほとんどの機能が使えないので設定しておきましょう。
接続するWi-Fiネットワークを選択します。パスワードなどがある場合、パスワードも入力します。
タイムゾーン選択画面に進みます。日本で使用するので「日本標準時」を選択し「続行」を選択します。
アカウントの確認画面です。Amazonから購入すると購入者のアカウント名(名前)が表示されます。間違いないか確認し「続行」を選択します。
ソーシャルネットワークに接続画面に進みます。FacebookやTwitterに本の感想や紹介などできるようになります。あとからでも設定できるので今回は「後で接続」を選択しました。
kindle Fire HDの使い方の説明が始まります。中央に本やアプリなどが表示されるという説明。
上部のメニューの「お買い物」を選択するとAmazonストアが開くという説明。
アイコンを長押ししているとオプションが表示されるという説明。
画面右下の星マークを選択するとお気に入りにアクセスできるという説明。
画面上部をスワイプ(画面に触れた状態で指を滑らせる)させると明るさやWi-Fi接続、その他設定項目が表示されるという説明。
クラウドボタンを選択するとクラウド上に保存されているデータが表示され、端末を選択するとkindle Fire HDに保存されているコンテンツが表示されるという説明。
画面右下の家のマークを選択するとホーム画面に戻るという説明。
初期時の容量を確認してみた
設定が終わった状態で空き容量を確認してみました。kindle Fire HD 16GBモデルを購入したんですが、ストレージを表示してみると12.6GBの空き容量がありました。
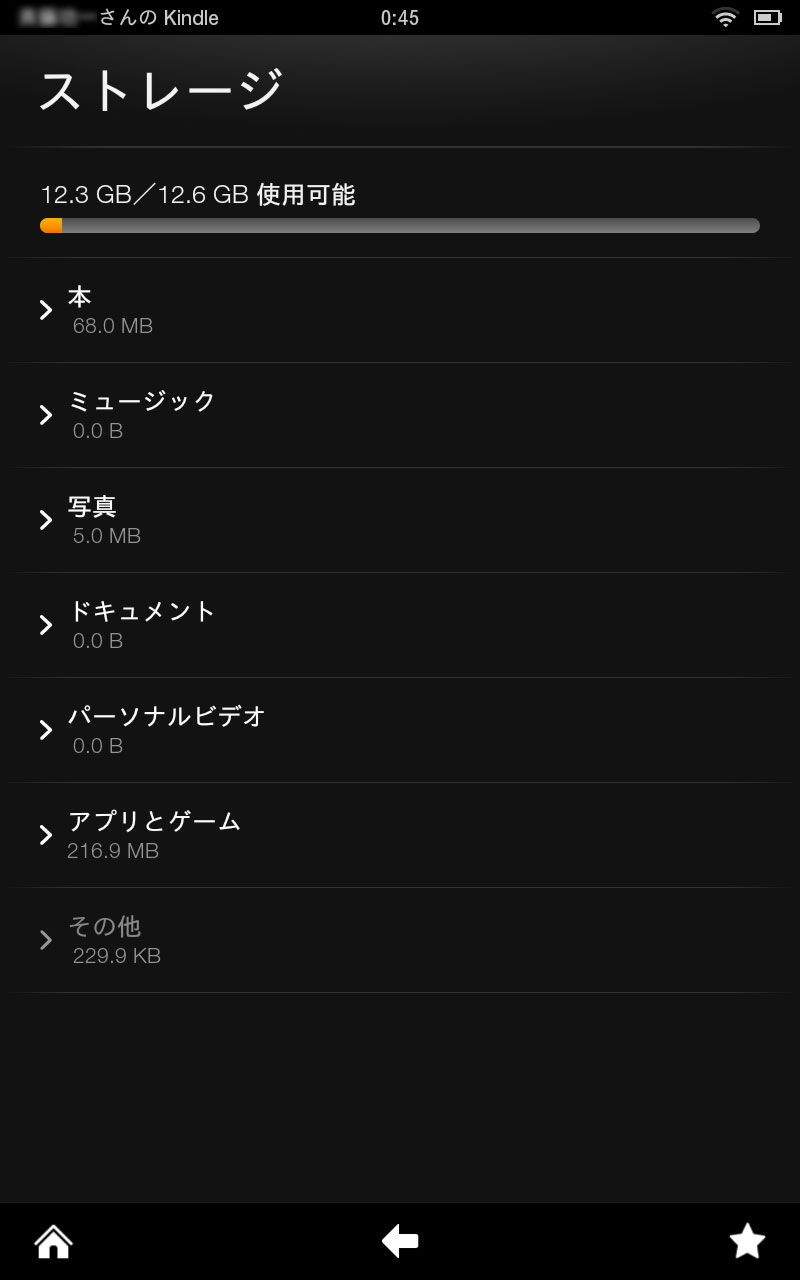
ということはシステムで使用している容量は約5GB程度ということです。
画面にそって進むだけの簡単設定
起動がらセットアップまで約2-3分程度で完了しました。特につまずく箇所もなくとっても簡単にセットアップできました。Amazonから購入した場合、すでに自分の情報が入っているのがびっくりしましたね。店舗で買った場合はアカウント情報が入っていないので登録剃る必要はありそうです。
最後に簡単な操作説明が表示されるのは親切だと思いました。基本的な使い方を知ることができるので最初の時点である程度操作できるようになります。