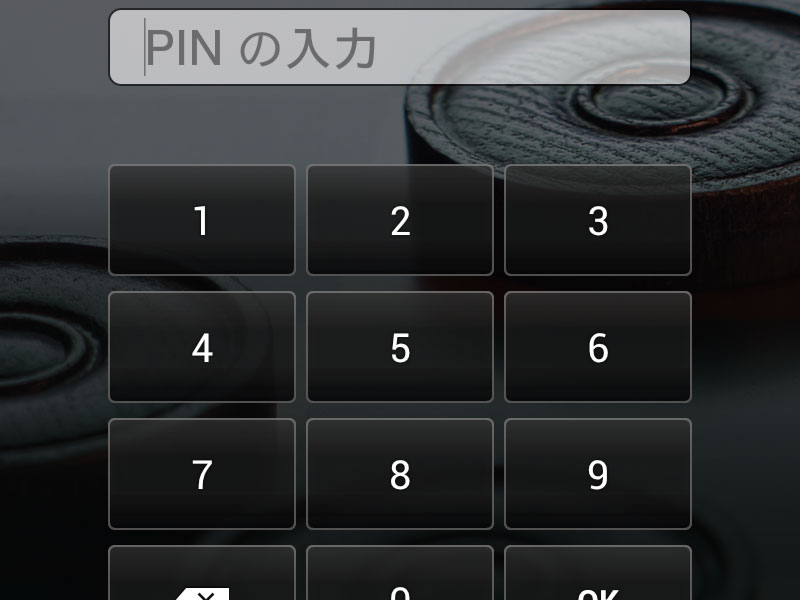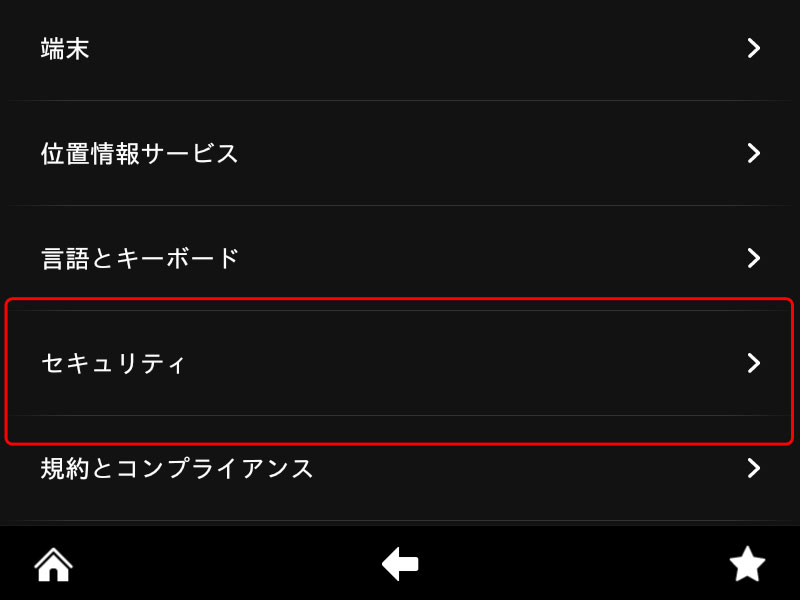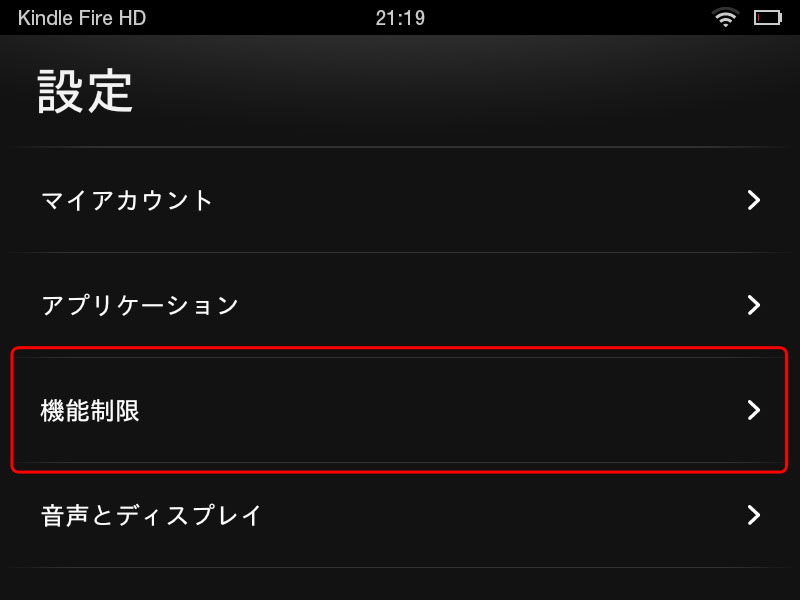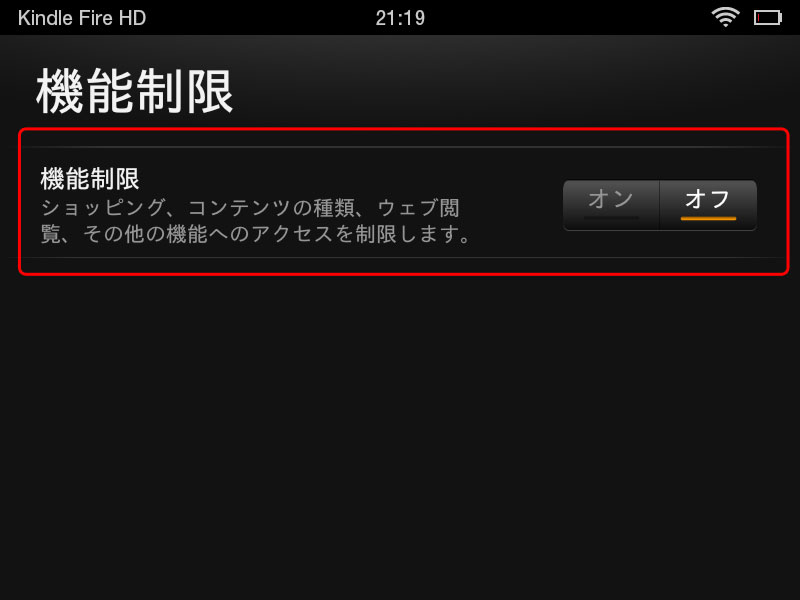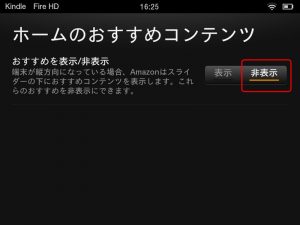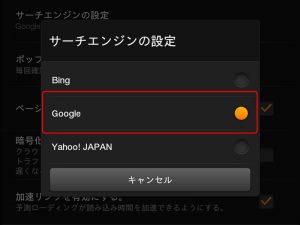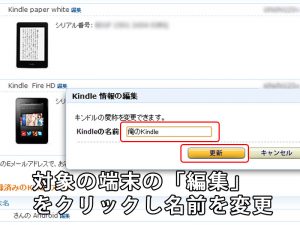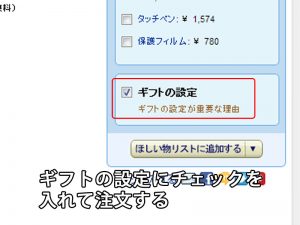キンドルなどのタブレット端末は便利な半面、盗まれたり、落としたりした時に個人情報が漏れてしまう可能性があります。
他の人が操作できないよう端末にロックをかけることがでるので紹介します。
ロックの方法は2つ
キンドルでは電源を入れ、操作する前にロックをかける「端末ロック」と特定の機能を制限する「機能制限」の2つの方法があります。
端末ロック
端末ロックは電源を入れたり、スリープを解除するときにパスワード入力画面が表示されます。
機能制限
機能制限はツールやアプリなど特定の機能だけをパスワードで制限する機能で制限していない機能はパスワード入力なく自由に使用することができます。
端末ロックの方法
端末ロックの設定方法です。画面上部を下方向にスワイプ(スライド)させ、右の「クイック設定」を表示させます。

その他→セキュリティを選択します。
スクリーン保護のパスワード 項目を 「オン」に変更します。
スクリーン保護のパスワード画面に進み4〜12桁のパスワードを設定し「完了」を選択し設定は完了です。
「PINナンバー」をオンに変更すると数字のみのパスワードに、オフにすると英数字のパスワードを設定することができます。
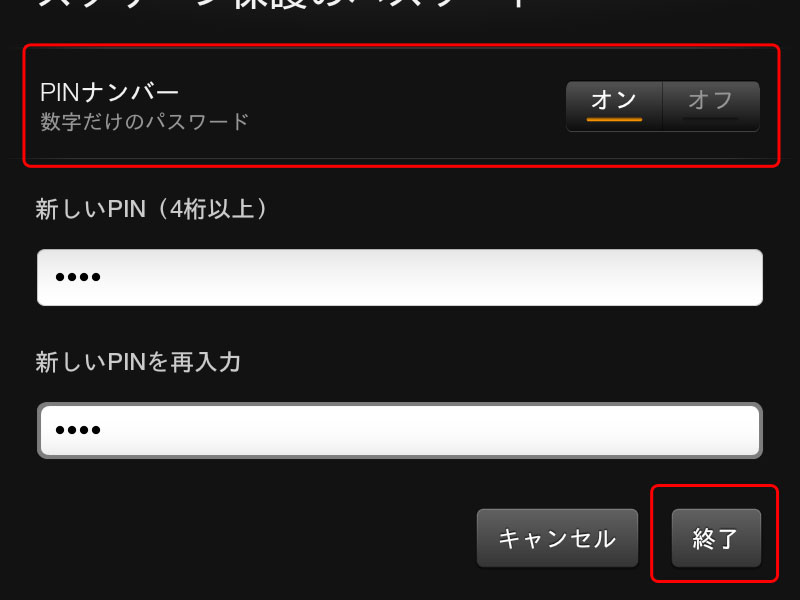
これで電源を入れた時やスリープ解除した時にパスワードを求められます。
機能制限の設定方法
機能制限の設定方法です。画面上部を下方向にスワイプ(スライド)させ、右の「クイック設定」を表示させます。

設定画面の「機能制限」項目を選択します。
機能制限をオンに変更します。
パスワード画面に進み4〜12桁のパスワードを設定し「完了」を選択し設定は完了です。
すると個々の機能について設定が表示されます。
項目はウェブブラウザ、Eメール、連絡先、カレンダダー、ショッピング時のパスワード、コンテンツタイプに分かれています。
コンテンツタイプを選択すると本、ミュージック、ドキュメント、アプリとゲーム、写真の制限設定が表示されます。

これで設定したアプリやコンテンツタイプを使用するときだけパスワードを求められるようになります。