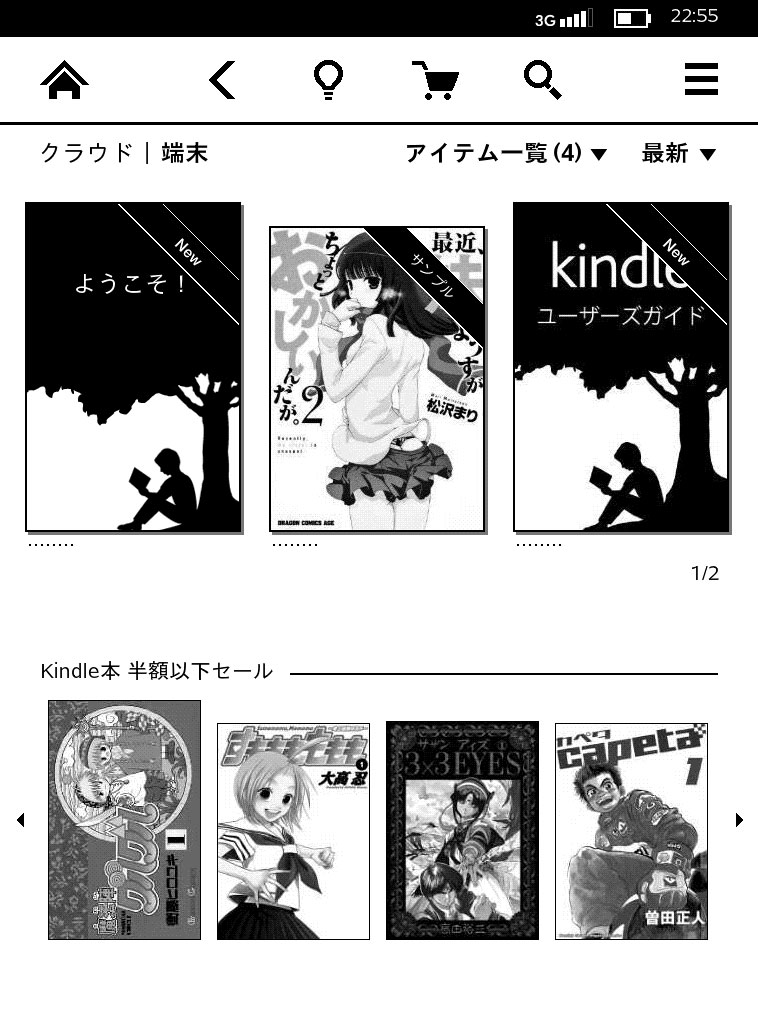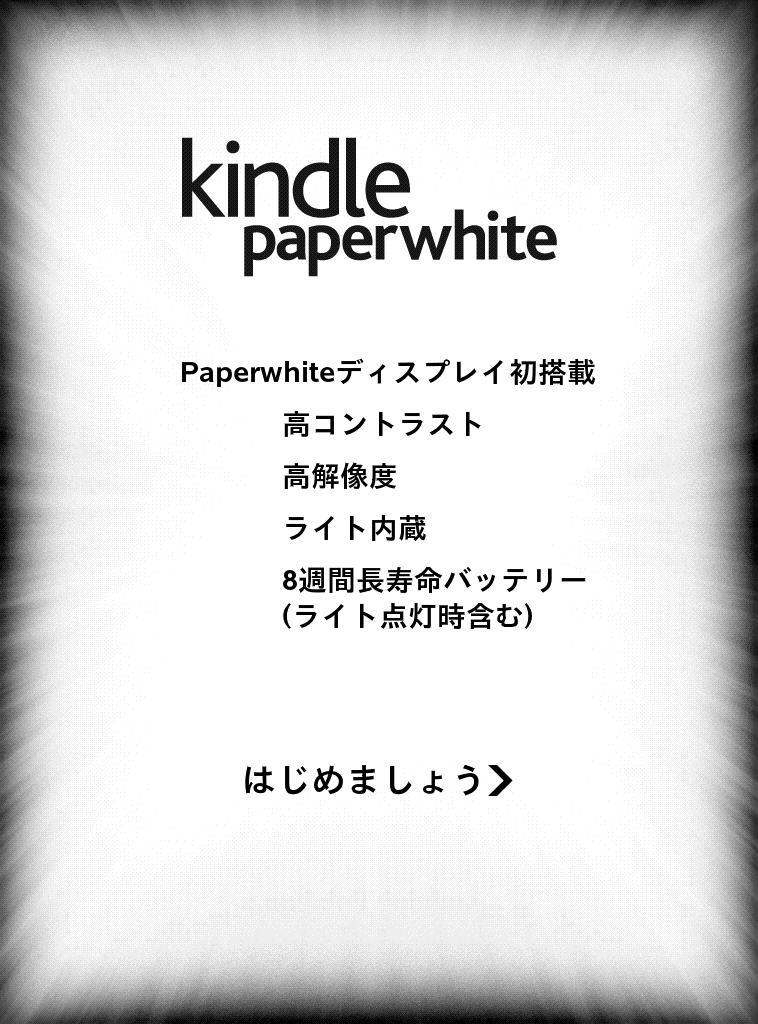Kindle paper whiteを開封したら早速設定に進みましょう。
目次
Kindle paper white設定方法
本体下にある電源ボタンを数秒長押しすると設定画面にすすみます。最初は言語設定からです。日本語を選択します。
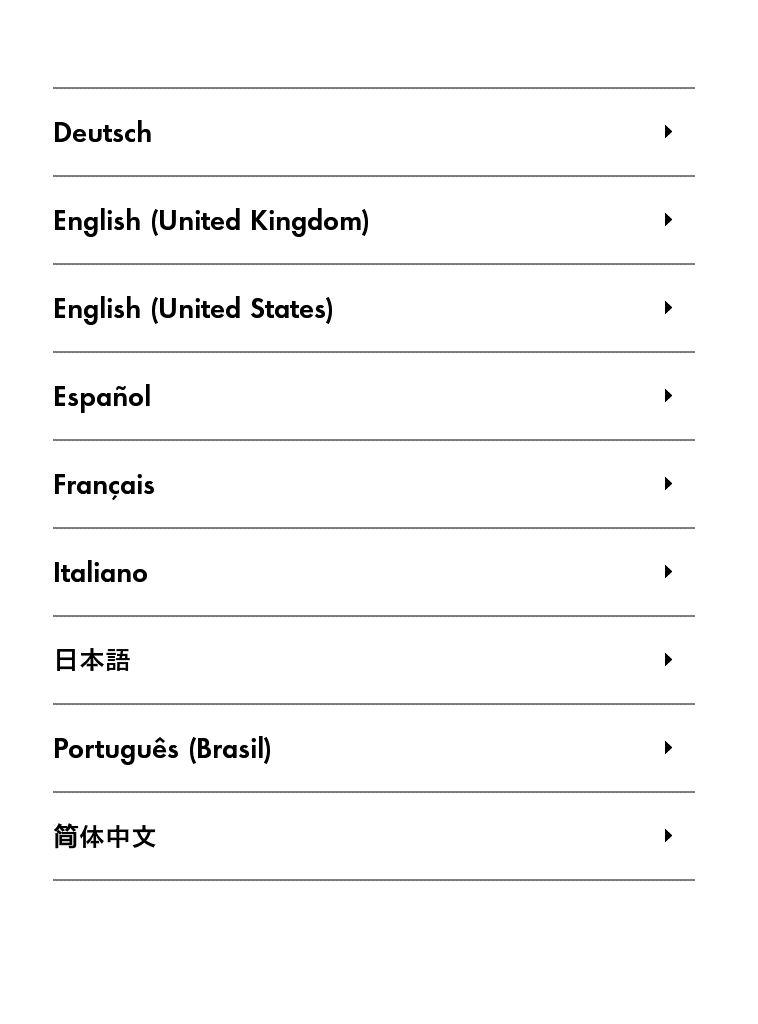
画面がかわり20秒ほど画面が変わるのを待ちます。
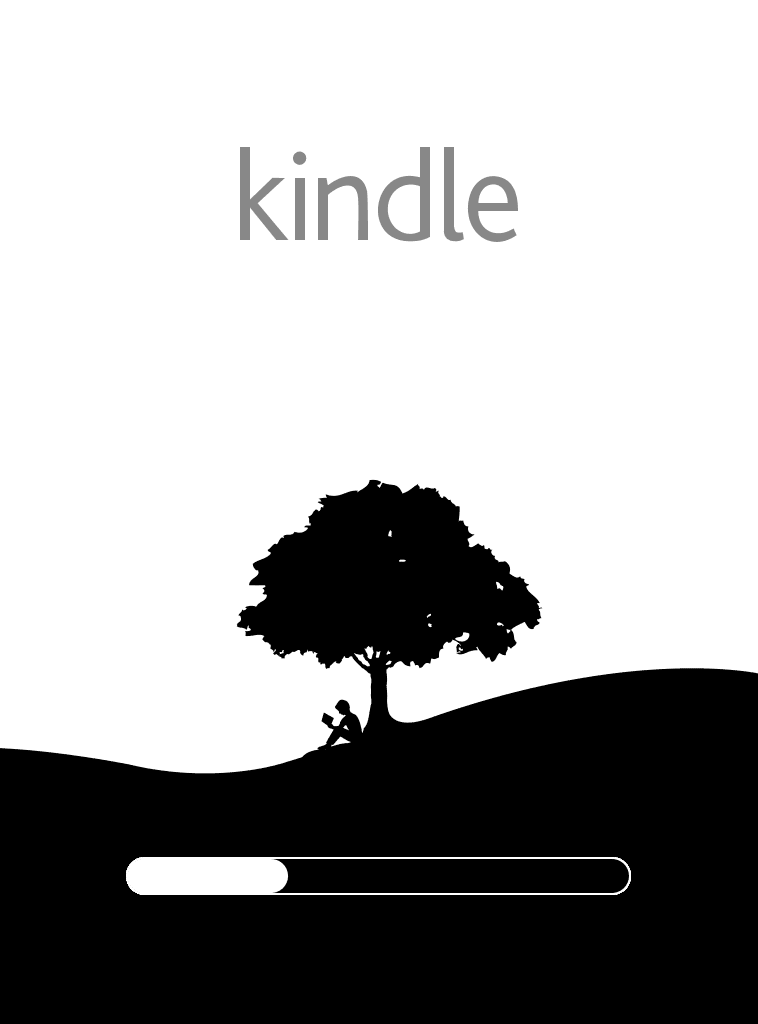
Kindle paper whiteの主な特徴が表示されます。高コントラスト、高解像度、最大8週間持つバッテリーが特徴ですね。下の「はじめましょう>」のテキストをタップします。
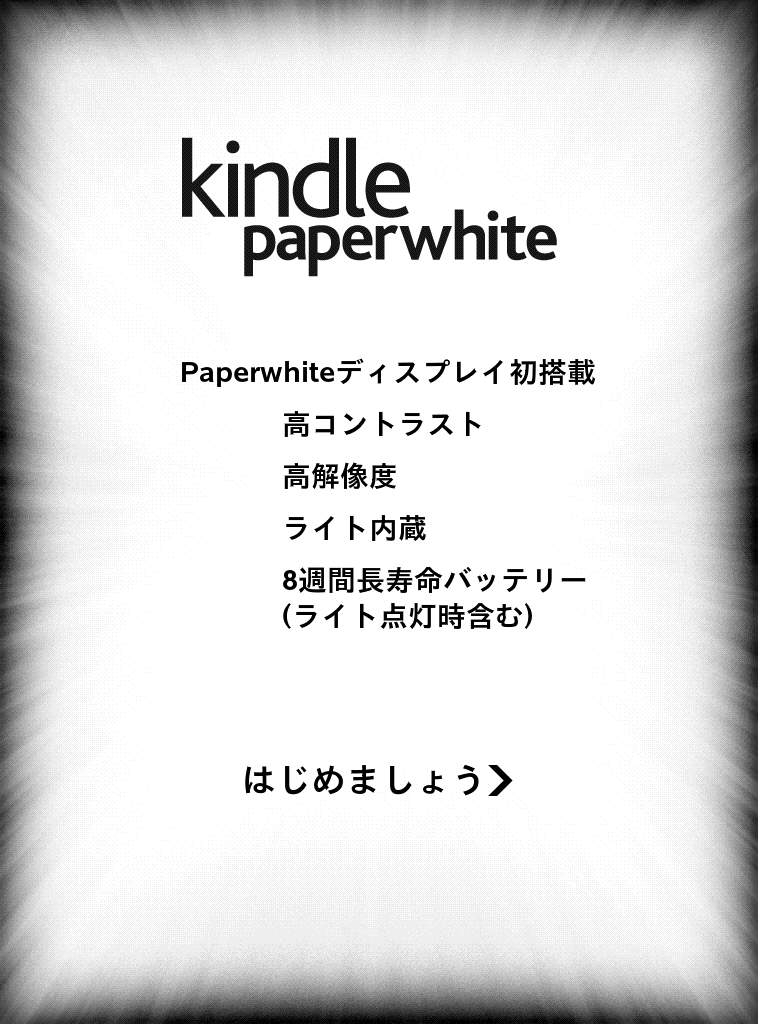
Wi-Fi設定画面
最初にWi-Fi設定画面にすすむので接続できるWi-Fiがあれば設定しましょう。3Gでダウンロードも可能ですが、ダウンロードに時間がかかります。
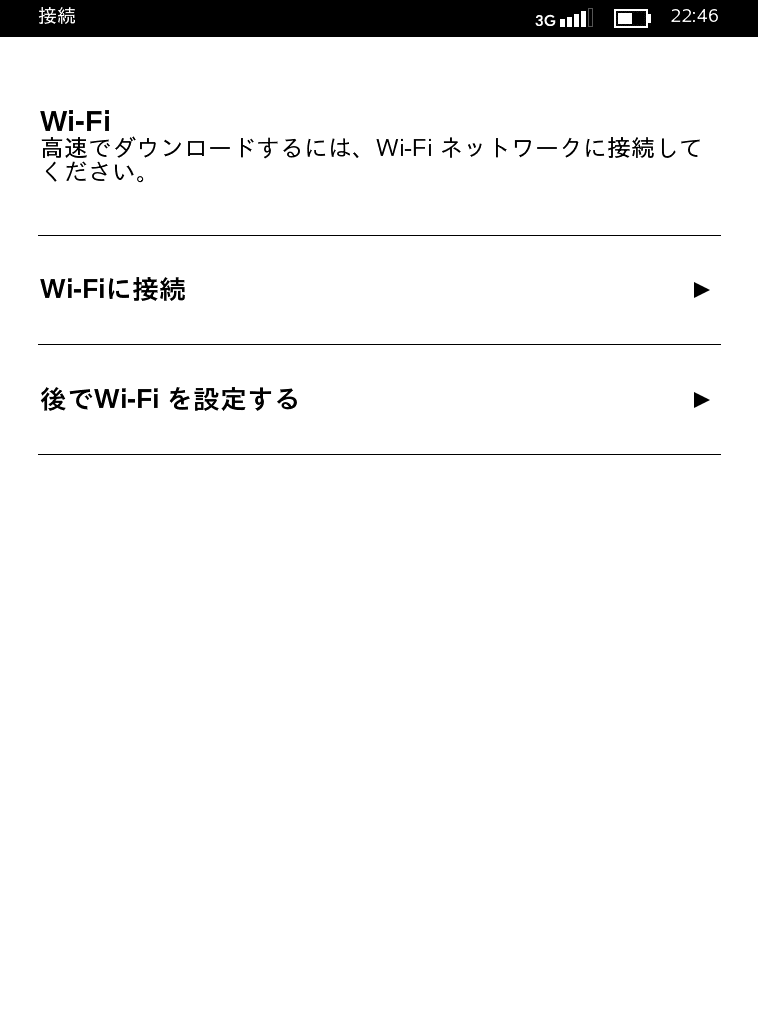
接続したいネットワークを選択後、パスワードが必要な場合、パスワードを入力し「接続」ボタンを選択します。
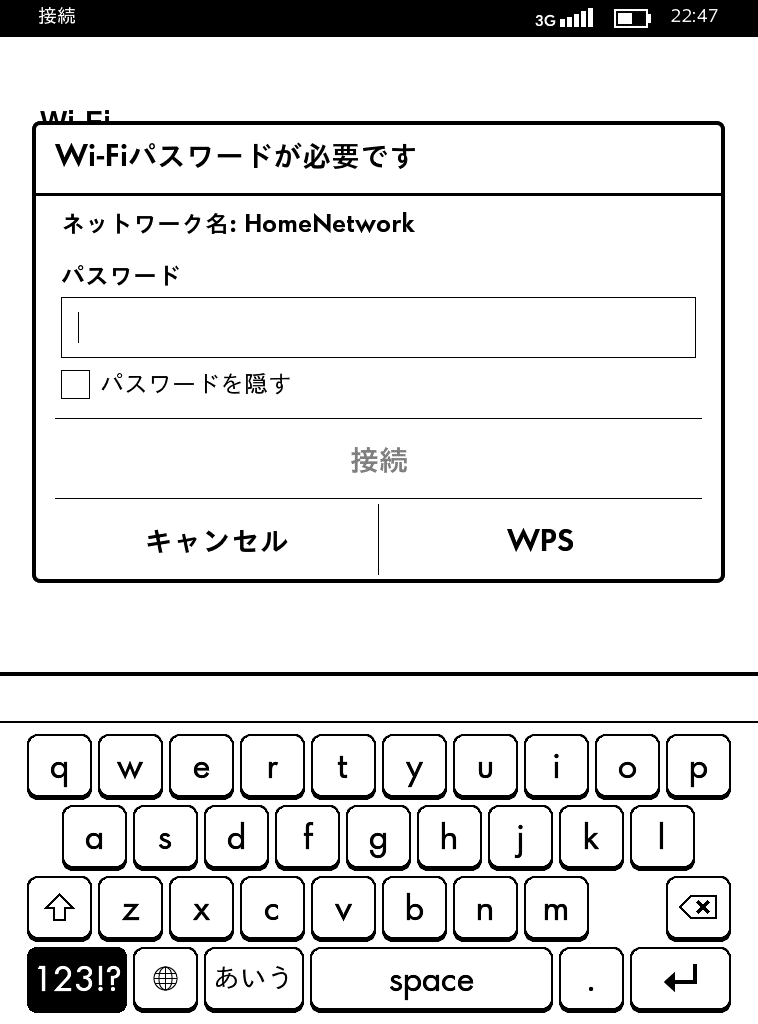
無事Wi-Fiに接続されるとAmazonに接続されます。
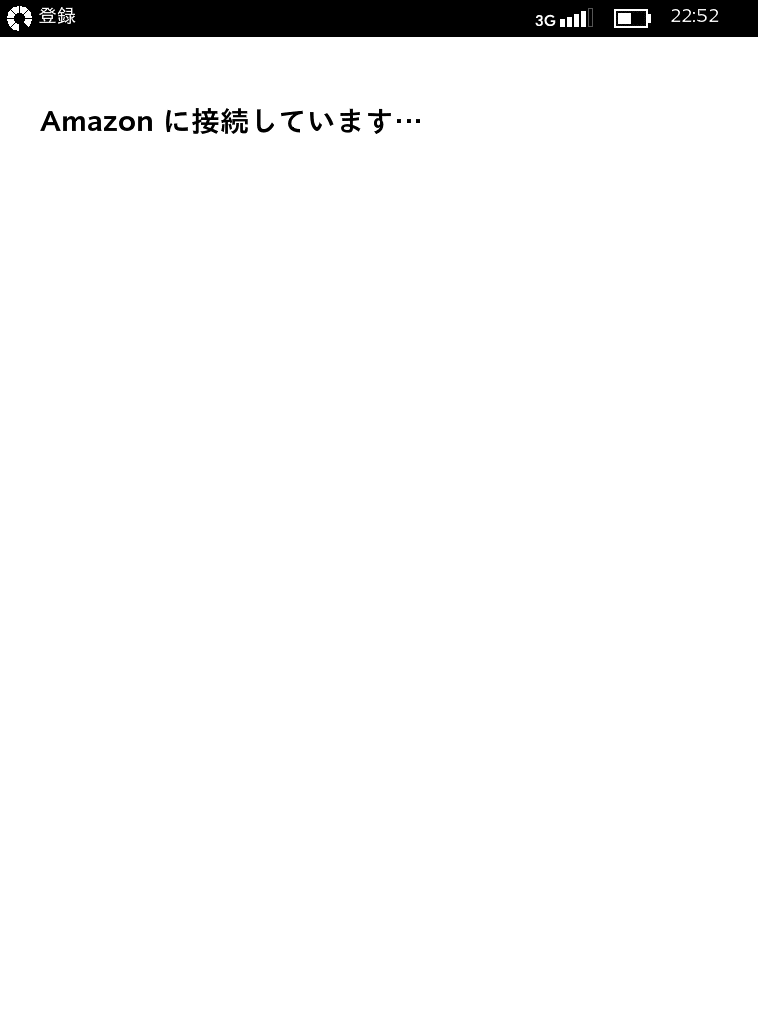
SNSとの連携
無事Amazonに接続が完了されると次にFacebook、Twitterとの接続設定画面に進みます。もしアカウントがあれば設定しておきましょう。
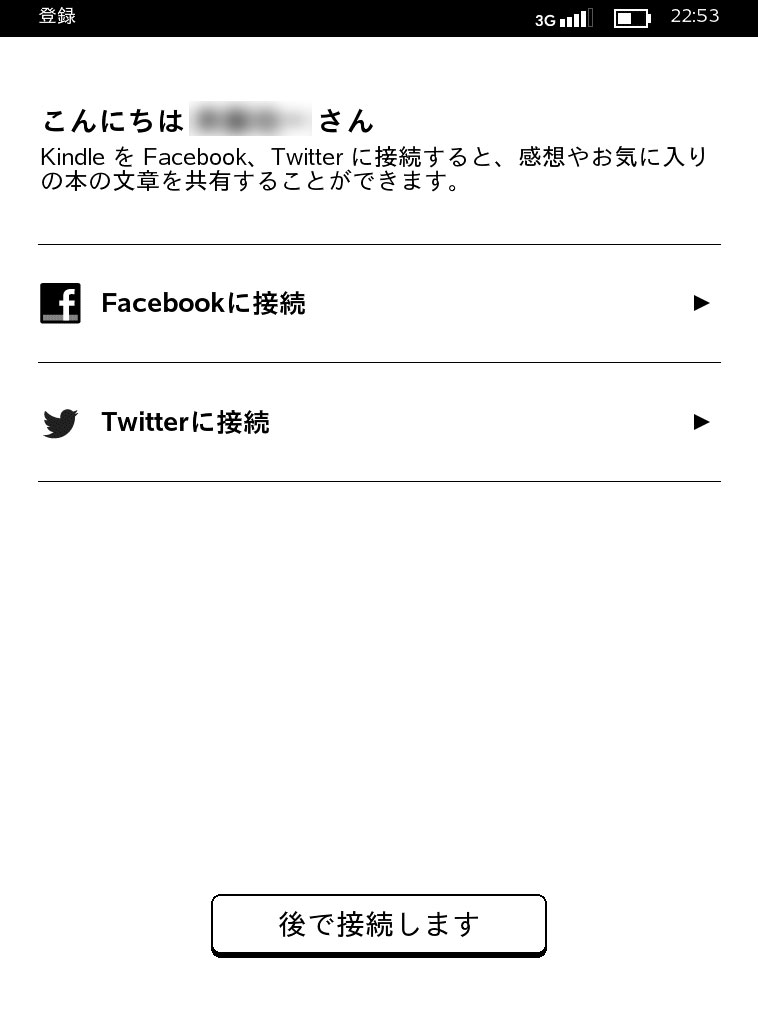
操作解説
次に操作方法の説明が始まります。ツールバーの表示方法。
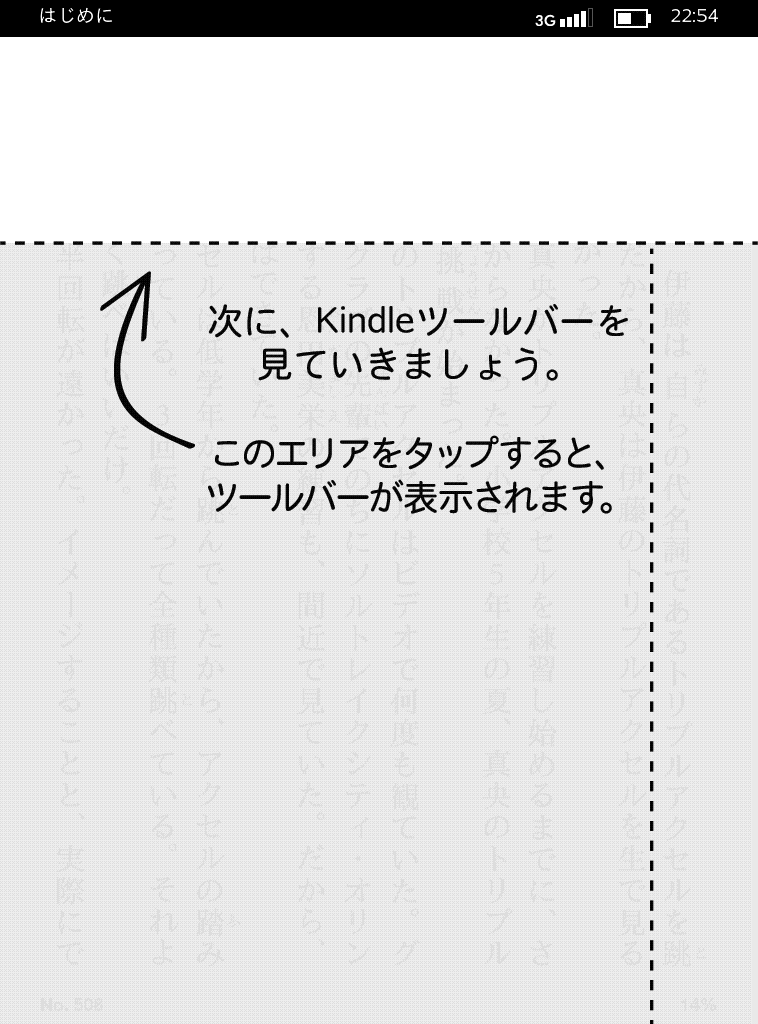
フォントの設定方法、文字の大きさなど
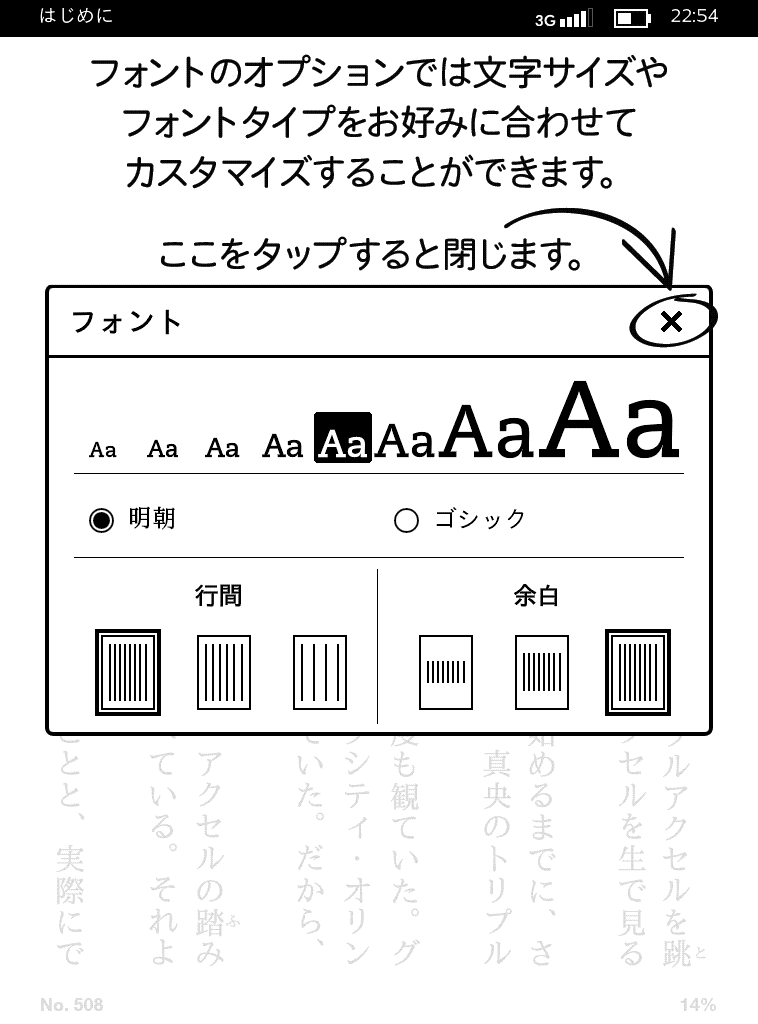
辞書機能もついています。調べたい単語を長押しすると辞書が表示され意味を調べることができます。

こんな漢字で意味が表示されます。
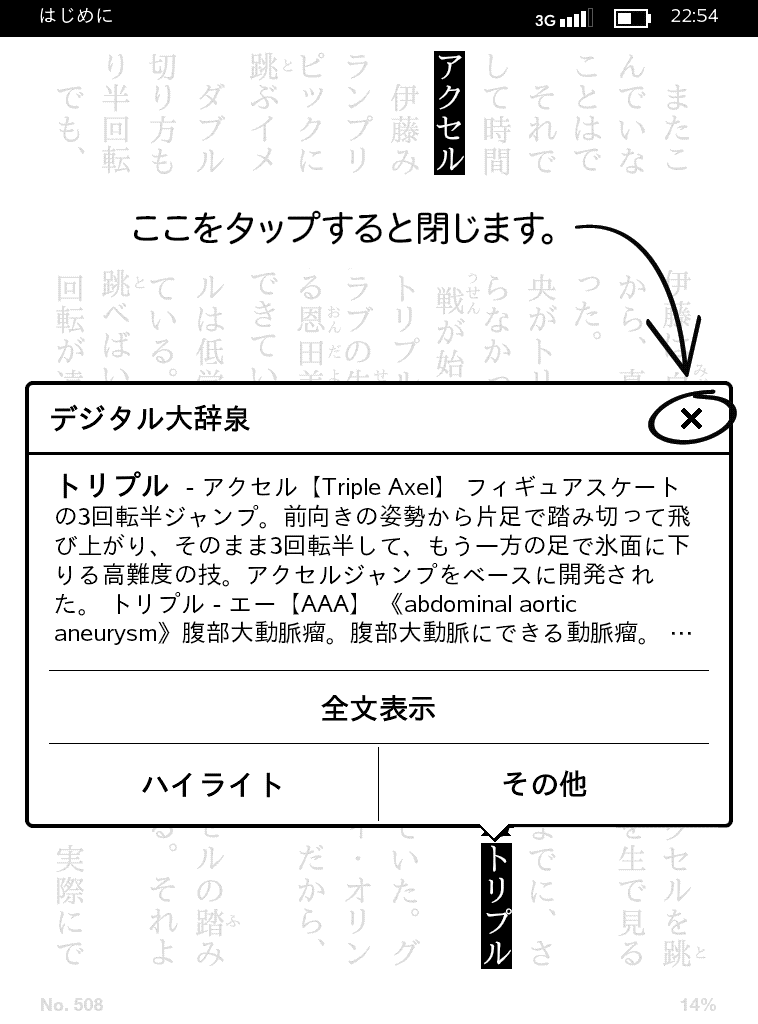
気になる文にはラインを引くことも可能です。
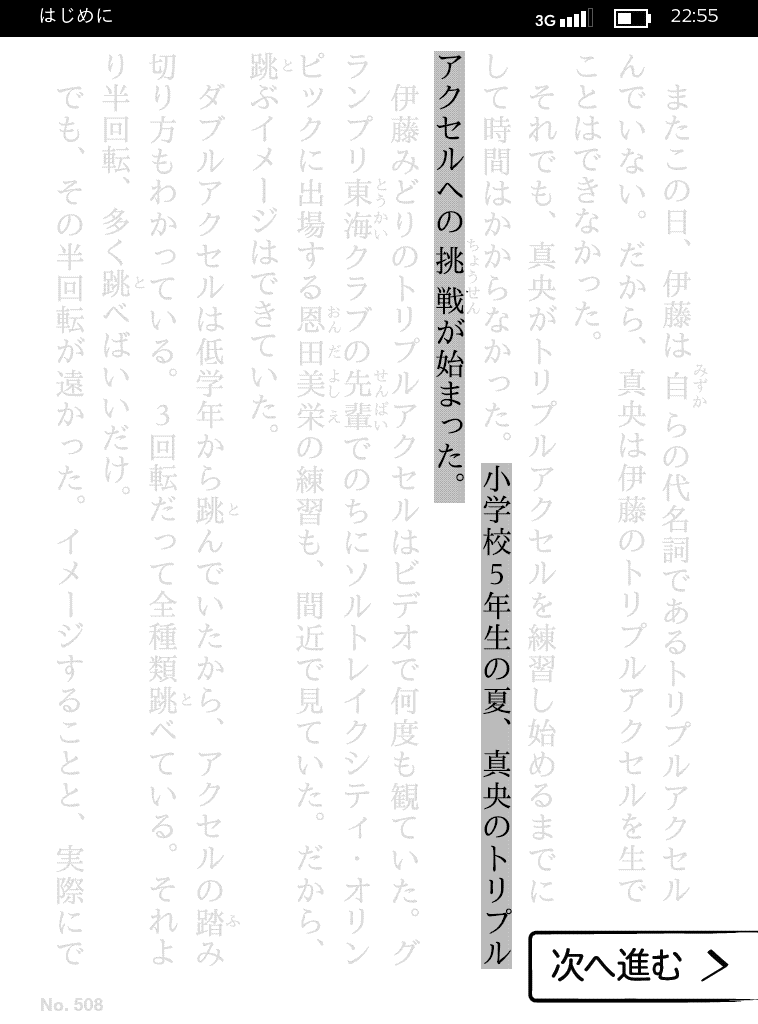
Kindleストアへの移動方法も説明されています。
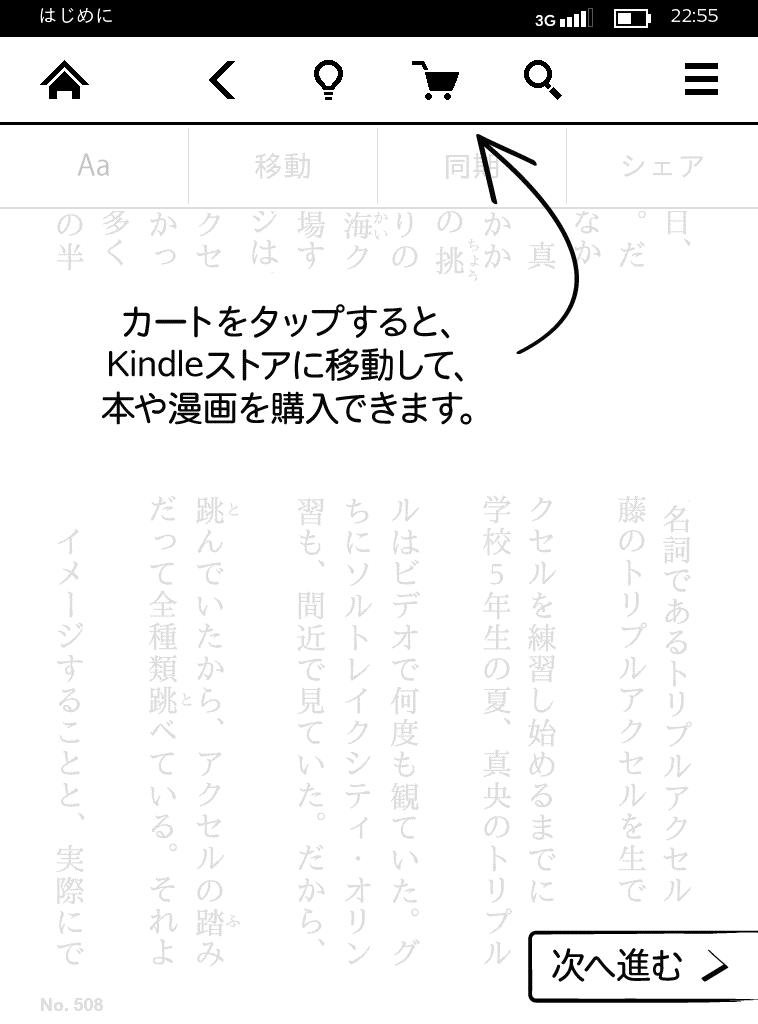
最後に左上のホームボタンをタップするとセットアップが完了します。
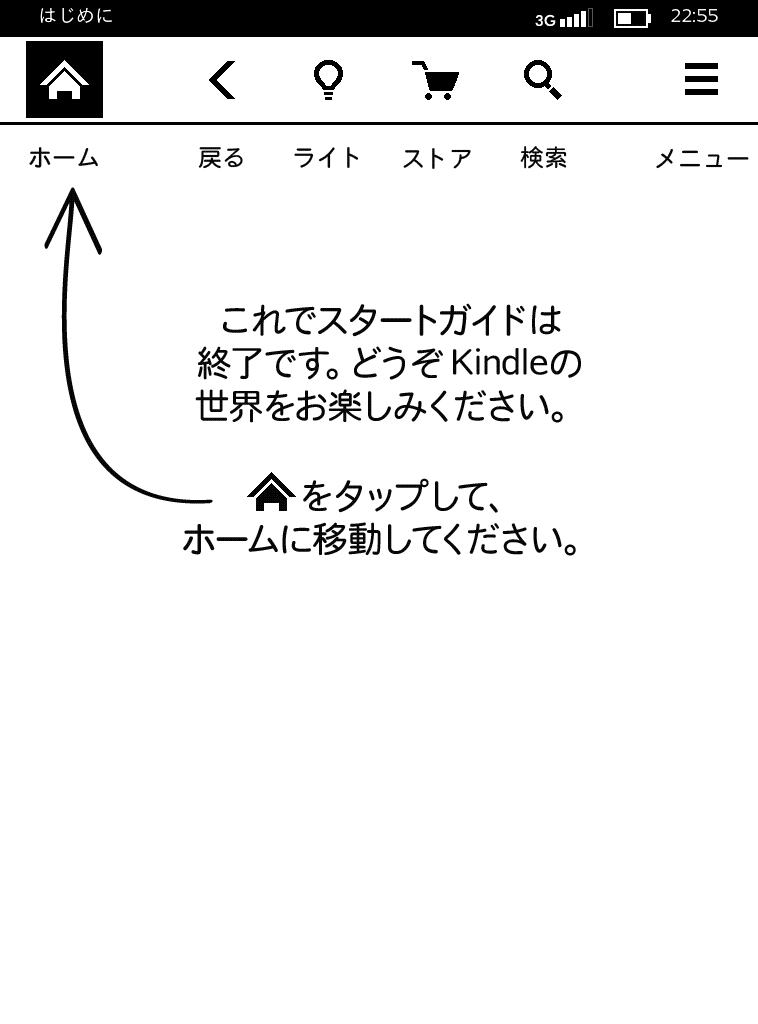
ホーム画面に進み使用可能になる
ホーム画面が表示されて無事操作することができるようになりました。
これからすきな本をダウンロードしてKindleライフを楽しみましょう!